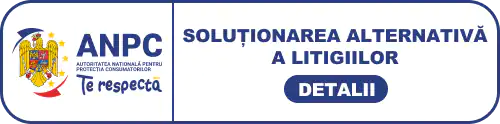Intrebari-frecvente
Eroare 108 – Va rugam sa va asigurati ca incercati sa va autentificati cu un certificat digital valid emis de Digisign. Va rugam sa va asigurati ca urmati atent pasii de obtinere si semnare a documentului de confirmare.
Eroare 112 – Semnatura aplicata pe documentul de confirmare nu a fost adaugat in chenarul predefinit din document. Va rugam sa semnati din nou documentul, aplicand semnatura in chenarul deja existent pe document.
Eroare 113 – Va rugam sa va asigurati ca documentul pe care incarcati este semnat electronic in partea de sus in rubrica Semnatura Utilizator. Va rugam sa va asigurati ca urmati atent pasii de obtinere si semnare a documentului de confirmare.
Eroare 114 – Semnatura pe documentul pe care incercati sa incarcati nu coincide cu semnatura cu care v-ati autentificat. Va rugam sa va asigurati ca urmati atent pasii de obtinere si semnare a documentului de confirmare. Accesati Internet Explorer - Internet options - Content - Certificates - Personal si stergeti certificatul vechi daca acesta apare.
Eroare 115 – Datele completate in formular (nume,prenume,cnp) nu coincid cu cele cu care ati obtinut certificatul digital. Va rugam sa va asigurati ca urmati atent pasii de obtinere si semnare a documentului de confirmare.
Eroare 117 – Va rugam sa va asigurati ca documentul pe care incarcati este semnat electronic in partea de sus in rubrica Semnatura Utilizator. Va rugam sa va asigurati ca urmati atent pasii de obtinere si semnare a documentului de confirmare.
Daca dupa actualizarea aplicatiei DigiSigner ONE aceasta nu se mai deschide, va trebui sa instalati .NET Framework 4.7.2 si aplicatia DigiSigner ONE de pe website sau de la link-urile:
Pentru a va inregistra in sistemul vamal va trebui sa incarcati in portalul vamal certificatul digital si certificatul serverului intermediar.
Cu tokenul conectat in calculator certificatul poate fi exportat din Internet Explorer -> Settings -> Internet options -> Content-> Certificates-> Personal -> selectati certificatul -> Export sau poate fi exportat din aplicatia Safenet Authentication Client Tools -> Advanced View -> User Certificates -> click dreapta pe numele dvs. -> Export.
Certificatul intermediar poate fi descarcat de la adresa: https://www.digisign.ro/CA/PEM/DigiSignQualifiedCAClass32017.crt
Daca intampinati mesajul de cerere negasita dupa completarea formularului de reinnoire online, la pasul de incarcare a documentelor in Digisigner One, atunci:
- Deconectati dispozitivul etoken din calculator si Inchideti aplicatiile Safenet Authentication Client si Digisigner One
- Descarcati , dezarhivati si rulati ca administrator cheia de registru: https://www.digisign.ro/uploads/SAC.reg.zip
- Reconectati dispozitivul eToken, deschideti Digisigner One si reincercati trimiterea documentelor
Daca la procesul de Reinnoire ONLINE - Incarcarea documentelor in Digisigner ONE primiti mesajul de eroare: Exception: Acces to the path "C:\\user\\....\\Temp\\tmpXXXX.tmp"
Eroarea apare deoarece documentul pe care doriti sa il incarcati este read-only. Dati click dreapta pe fisier si debifati casuta “Read-only” ,-> Apply ->OK, dupa care reincarcati documentul.
Daca aveti ultima versiune de Digisigner ONE instalata de pe www.digisign.ro si in continuare primiti mesajul de eroare la reinnoirea online „Pentru procesul de reinnoire online este necesara o conexiune la internet”:
- Inchideti DigiSigner ONE
- Deschideti browserul Internet Explorer si accesati https://secure.digisign.ro si https://www.digisign.ro IMPORTANT – cele doua adrese trebuie sa cuprinda HTTPS
- Deschideti DigiSigner ONE si puteti face reinnoirea online
Pentru persoanele cu deficiente de vedere, recomandam utilizarea cititorului de ecran sau a lupei furnizate de sistemul de operare.
Spre exemplu, in sistemul de operare Windows programele Narrator si Magnifier.
Solutia 1
- Deconectati dispozitivul eToken;
- Va asigurati ca aveti instalata ultima versiune a aplicatiei Digisigner ONE;
- Apasati Start->Run, introduceti “certmgr.msc” apoi Open;
- Din folderele “Intermediate Certification Authorities -> Certificates” si “Trusted Root Certification Authorities -> Certificates” stergeti toate CA-urile Digisign;
- Descarcati lantul de incredere de pe site http://www.digisign.ro/uploads/cert.zip , dezarhivati, si rulati ca administrator (click dreapta-> Run as Administrator);
- Reconectati eTokenul, redeschideti DigisignerONE si verificati daca problema a disparut.
Solutie 2
Va rugam sa va asigurati ca driverul eToken si lantul de incredere sunt instalate corect, certificatul este vizibil in Safenet Authentication Tool si in Internet explorer si sa va asigurati ca aveti ultima versiune de Digisigner One instalata
In cazul in care pe calculator folositi in paralel mai multe certificate, emise si de alte autoritati publice/private:
- In Windows, la Run scrieti: %appdata%/DigisignerOne/ si acolo creati un fisier nou, numit "ignoreIssuer.txt";
- Deschideti cu notepad acest fisier txt si adaugati in el Authority Key Identifier-ul de la CA-urile de la care mai utilizati certificate. Daca aveti mai multe CA-uri atunci cheile se adauga unul sub altul. Cheia poate fi aflata in internet explorer la Settings -> Internet Options -> content->certificates->personal ->certificate -> details -> Authority key Identifier in forma: KeyID=49 08 ac 07 8c 1f b8 2e 71 b6 5c 4c a2 5e 09 6e 01 2b 6a 4e. Este suficient sa copiati in txt doar cheia fara “KeyID=”;
- Salvati si inchideti fisierul, dupa care incercati sa semnati din nou cu Digisigner One.
Solutie 3
Daca in reteaua dvs. locala de internet folositi proxy, atunci in Digisigner ONE, la Setari -> Tip proxy trebuie selectat “Web Tunneling” in loc de Socket.
In functie de versiunea de Adobe Reader, va rugam sa efectuati urmatorii pasi:
- Din meniul Adobe Reader, mergeti pe EDIT -> PREFERENCES -> SECURITY -> ADVANCED PREFERENCES ->WINDOWS INTEGRATION si bifati toate cele 3 campuri, apasati OK ->OK.
- Dati click dreapta pe semnatura, SHOW SIGNATURE PROPRIETIES -> SHOW CERTIFICATE -> TRUST -> ADD TO TRUSTED IDENTITIES -> OK -> bifati toate campurile care nu sunt bifate ->OK ->OK ->VALIDATE SIGNATURE ->CLOSE
Va rugam sa va asigurati ca eTokenul este conectat la calculator si este functional https://www.youtube.com/watch?v=afjuwt9Js-c ; va rugam sa va asigurati ca certificatul a fost reinnoit la ANAF si ati primit e-mail de confirmare din partea acestora.
Pe urma opriti antivirusul si folositi browserul Google Chrome pentru depunerea declaratiilor.
- Va rugam sa va asigurati ca aveti instalata ultima versiune a aplicatiei Digisigner One de pe site-ul https://www.digisign.ro ;
- Va rugam sa va asigurati ca nu aveti un antivirus care blocheze accesul la certificat.
- Inchideti SafeNet Authentication Client Tools;
- Deconectati dispozitivul eToken din calculator;
- Descarcati, dezarhivati si rulati cheia de registru: https://www.digisign.ro/uploads/SAC.reg.zip ;
- Reconectati dispozitivul eToken si verificati daca parola mai este solicitata de fiecare data.
Inainte de a deschide aplicatia SIUI verificati ca eToken-ul este introdus in unitate si certificatul este vizibil in Safenet Authentication Client Tool sau in Internet Explorer -> Settings->Internet Options-> Content -> Certificates.
- Conectati/Reconectati eToken-ul la calculator
- Verificati ca certificatul apare in Internet Explorer -> Settings->Internet Options-> Content -> Certificates
- Accesati link-ul https://www.siui.ro/OCSP/test , in fereastra care apare selectati certificatul digital cu care doriti sa accesati SIUI. In cazul in care vi se cere parola eToken-ului pentru a va autentifica pe site si sunt afisate informatii din certificatul digital se poate stabili o conexiune intre calculatorul dumneavoastra si SIUI. Pentru a afla cauza problemei de conectare a aplicatiei contactati SIUI.
Daca pe ecran nu apar informatii din certificatul digital exista o problema de conectare. Verificati conexiunea la Internet si daca certificatul digital este instalat.
„Eroare! Certificatul cu care a semnat autoritatea de certificare, respectiv a doua semnatura din documentul de confirmare utilizat, a expirat. Pentru rezolvarea situatiei, trebuie sa descarcati un nou document de confirmare, sa-l completati, sa-l semnati, apoi sa-l trimiteti autoritatii de certificare sa-l semneze cu un certificat valabil si ulterior sa utilizati acest document de confirmare in aplicatiile de inregistrare si reinnoire.eroare.denumirefisier=Eroare! Fisierul nu are extensie in denumire"
Va rugam sa completati si sa semnati un nou document de confirmare si sa il trimiteti la adresa confirmare@digisign.ro pentru a fi contrasemnat. Dupa ce primiti inapoi documentul contrasemnat, va rugam sa-l incarcati din nou la ANAF.
„The Windows cryptographic service provider report an error :Key does not exist. Error Code : 2148073485"
Problema poate fi solutionata prin instalarea unei versiuni diferite de Adobe Reader (pe sistemele de operare Windows XP): Prin actualizarea driverului eToken (pe sistemele de operare mai noi Windows 7, 8, 10) de pe site-ul www.digisign.ro:- Descarca driver-ul e-Token pentru versiunile de Windows pe 32 de biti
- Descarca driver-ul e-Token pentru versiunile de Windows pe 64 de biti
Sau prin oprirea/dezactivarea antivirusului temporar.
In cazul in care in continuare intampinati probleme sau aveti neclaritati, va rugam nu ezitati sa ne contactati.
Clientul poate obtine informatii legate de aceste aspecte daca trimite un e-mail la suport@digisign.ro, direct prin telefon de la echipa DigiSign sau daca citeste informatiile publicate pe website-ul nostru.
In cazul CNAS un CUI poate fi reprezentat doar de un singur certificat digital calificat.
De asemenea, pentru deschiderea documentelor va recomandam sa aveti instalata aplicatia Adobe Reader.
Certificatul digital emis in ierarhie publica de catre Digisign contine semnatura electronica extinsa si are mai multe domenii de aplicabilitate, cum ar fi:
- Depunerea declaratiilor on-line la ANAF;
- Semnarea facturilor (Conform Cod Fiscal);
- Semnarea documentelor trimise catre O.N.R.C. pentru infiintari de societati comerciale (conform noilor reglementari privind inregistrarea in Registrul Comertului);
- Raportarile catre CNVM - obligatoriu pentru toate entitatile reglementate si supravegheate de CNVM;
- Raportarile catre Casele de Sanatate (CNAS, CASMB, OPSNAJ, CASMT);
- Semnarea mesajelor catre alte institutii ale statului (SEAP, CSA-CEDAM, BVB);
- Semnarea si/sau criptarea mesajelor trimise prin e-mail catre parteneri;
- Autentificarea in sisteme informatice private sau pe domeniul societatii.
Atentie! Parola dispozitivului ramane neschimbata.
Un certificat digital este o „carte de identitate” virtuala, care permite identificarea fara echivoc pe internet. Certificatele digitale si tehnologia PKI ofera garantia ca o anumita actiune pe Internet a fost efectuata de o anumita persoana, masina sau server web.
Garantia este asigurata de faptul ca certificatul are semnatura electronica a autoritatii de certificare, al carui certificat are la randul lui semnatura electronica a unei alte autoritati de certificare, creandu-se asa-numitul lant sau ierarhie de incredere.
Certificatul digital propriu-zis este constituit dintr-o suita de atribute si informatii referitoare la persoana pe care o identifica.
Certificatul calificat, sau certificatul de semnatura electronica calificata, este acel certificat emis in conformitate cu reglementarile directivei UE/99/93 si legii 455/2001 privind semnatura electronica.
Principala diferenta intre un certificat simplu si un certificat calificat este aceea ca unui certificat calificat nu i se poate exporta in nici un fel cheia privata asociata. In plus, Autoritatea de Certificare este aceea care isi asuma raspunderea pentru corespondenta dintre certificatul digital si persoana careia ii apartine. Din acest punct de vedere, legea 455/2001 prevede ca certificatele pentru semnatura electronica emise in Romania sa aiba cheia privata generata si stocata pe un dispozitiv securizat (D.S.C.S.), care sa corespunda normelor de securitatate FIPS 140-1 Level 2 sau ITSEC E4. Acest dispozitiv poate avea forma unui smartcard sau e-token.
Certificatele digitale calificate sunt eliberate de Autoritatea de Certificare DigiSign, inregistrata oficial ca Furnizor de Servicii de Certificare care se conformeaza Legii Nr. 455/2001, Directivei UE/93/99 si specificatiilor Hotarii de Guvern Nr. 1259/13 Decembrie 2001 cu privire la aprobarea Normelor Tehnice si Metodologice pentru aplicarea semnaturii electronice.
- Ordinul Presedintelui ANAF nr. 2520/2010: http://static.anaf.ro/static/10/Anaf/legislatie/OPANAF_2520_2010.pdf
- Ordinul Presedintelui ANAF nr. 2568/2010: http://static.anaf.ro/static/10/Anaf/legislatie/OPANAF_2568_2010.pdf
Puteti folosi un singur certificat digital in vederea depunerii declaratilor fiscale pentru oricate societati doriti.
Acest lucru este stipulat clar in ordinul 2568/2010 al Presedintelui ANAF, ordin ce poate fi consultat la adresa:
http://static.anaf.ro/static/10/Anaf/legislatie/OPANAF_2568_2010.pdf
Pentru pasii care trebuie facuti in vederea inregistrarii certificatului digital obtinut la portalul ANAF, va trebui sa consultati urmatorul document: http://www.digisign.ro/uploads/Instructiuni-inregistrare-ANAF.pdf
Pentru descarcarea declaratiilor apasati: https://www.anaf.ro/anaf/internet/ANAF/servicii_online/declaratii_electronice/descarcare_declaratii/
Puteti folosi un singur certificat digital pentru depunerea declaratiilor pentru oricate societati. Acest lucru este stipulat clar in ordinul 2568/2010 al Presedintelui ANAF, ordin ce poate fi consultat la adresa: http://static.anaf.ro/static/10/Anaf/legislatie/OPANAF_2568_2010.pdf .
Pentru detalii suplimentare referitor la depunerea declaratiilor on-line, puteti consulta: http://static.anaf.ro/static/10/Anaf/Declaratii_R/instructiuni/instructiuni2.4.htm .
- accesati la meniul "Inregistrare certificate";
- selectati butonul "Accepta" din josul paginii;
- se uploadeaza din nou documentul de Confirmare primit anterior;
- completati formularul 150 pentru fiecare CUI/CIF in parte.
Persoanele care nu au CNP sau NIF nu pot transmite declaratii online. Cetatenii straini au doar dreptul de a trimite cererile 318 si 319 rambursare TVA din UE. Administratorul trebuie sa aiba un reprezentant cetatean roman sau rezident in Romania.Pentru mai multe informatii va rugam sa va adresati Directiei de asistenta contribuabil accesand link-ul: https://www.anaf.ro/anaf/internet/ANAF/asistenta_contribuabili/persoane_fizice/contacte_unitati_fiscale/telefoane_unitati_fiscale/
Folosirea/recunoasterea certificatului emis de digisign in UE: Directiva 1999/93 CE – punctele 16,2
Problema compatibilitate office 2010 – cu versiuni de office mai vechi: http://technet.microsoft.com/en-us/library/cc545900.aspx
“Compatibility issues:
Office 2010, just as the 2007 Office system, uses the XML-DSig format for digital signatures. In addition, Office 2010 has added support for XAdES (XML Advanced Electronic Signatures). XAdES is a set of tiered extensions to XML-DSig, the levels of which build upon the previous to provide more reliable digital signatures. For more information about the levels of XAdES that are supported in Office 2010, see Using digital signatures later in this article. For more information about the details of XAdES, see the specification for XML Advanced Electronic Signatures (XAdES) at: http://go.microsoft.com/fwlink/?LinkId=186631
It is important to be aware that digital signatures created in Office 2010 are incompatible with versions of Microsoft Office earlier than the 2007 Office system. For example, if a document is signed by using an application in Office 2010 or in the 2007 Office system and opened by using an application in Microsoft Office 2003 that has the Office Compatibility Pack installed, the user will be informed that the document was signed by a newer version of Microsoft Office and the digital signature will be lost.
The following figure shows a warning that the digital signature is removed when the document is opened in an earlier version of Office.
Also, if XAdES is used for the digital signature in Office 2010, the digital signature would not be compatible with the 2007 Office system unless you configure the Group Policy setting, Do not include XAdES reference object in the manifest, and set it to Disabled. For more information about the digital signature Group Policy settings, see: Configure digital signatures later in this article.
If you need digital signatures created in Office 2010 to be compatible with Office 2003 and earlier versions, you can configure the Group Policy setting, Legacy format signatures, and set it to Enabled. This Group Policy setting is located under User ConfigurationAdministrative Templates(ADMADMX)Microsoft Office 2010Signing. After this setting is set to Enabled, the Office 2010 applications use the Office 2003 binary format to apply digital signatures to Office 97–2003 binary documents created in Office 2010.”
Daca dumneavoastra v-ati reinnoit certificatul digital calificat atunci va trebui sa completati si sa semnati un nou document de confirmare , sa il trimiteti la adresa de e-mail confirmare@digisign.ro pentru a putea fi contrasemnat iar dupa ce il primiti sa transmiteti pe portalul ANAF sectiunea Declaratii electronice, optiunea Reinnoire certificate calificate .
Contul dumneavoastra va fi reactivat atunci cand veti primi un e-mail de la ANAF, nu va trebui sa depuneti din nou Formularul 150 la unitatea fiscala.
Mai multe detalii puteti gasi in documentul care poate fi consultat la adresa: http://www.digisign.ro/uploads/Instructiuni-reinnoire-ANAF.pdf
Daca valoarea este 0 atunci trebuie sa va asigurati ca aveti drept de administrare pe PC si sa modificati valoarea in 1 sau 2.
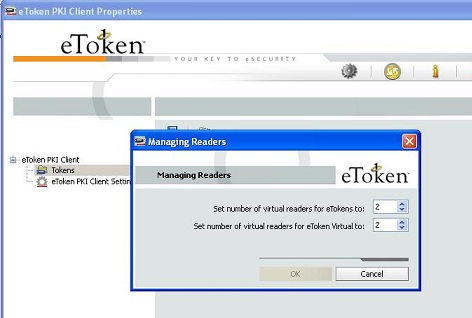
- Certificat in forma fizica;
- Copie dupa buletin;
- O solicitare scrisa in care descrieti motivul reemiterii;
- eToken-ul;
- OP de la banca(dovada achitarii taxei de reinnoire).
Aplicatia de inregistrare pe portalul ANAF respecta procedura din Ordinul OMEF 858/2008, publicat MO 242/2008, cu completarile si modificarile ulterioare (OMEF 847/2009).In instructiunile de utilizare a serviciului, este precizat:
"Daca o firma (de ex. de contabilitate) care tine evidentele fiscale ale unor clienti, doreste sa foloseasca mai multi angajati pentru semnarea electronica a declaratiilor fiscale, atunci fiecare angajat va avea un certificat digital pe o adresa proprie de e-mail (nu adresa unica a firmei)."
In cazul in care certificatele vor fi folosite pentru raportarile la Casa de Sanatate pot fi folosite aceleasi adrese de e-mail dar in cazul raportarilor, un CUI poate fi reprezentat de un singur certificat.In scurt timp veti primi pe e-mail de la ANAF validarea inregistrarii iar ulterior veti putea depune declaratii. Mai multe detalii puteti gasi in documentul care poate fi accesat la adresa: http://www.digisign.ro/uploads/Instructiuni-reinnoire-ANAF.pdf
http://digisign.ro/uploads/config_public.pdf
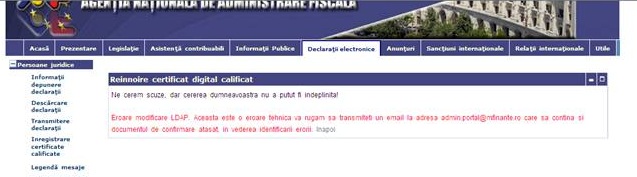
Daca la semnarea documentelor prin Digisigner ONE in Windows 10 intampinati erorile "Eroare 8129" la semnarea doc. pdf sau "A aparut o eroare: Semnarea a esuat" la semnare doc. p7m/p7s, atunci dezinstalati driverul eToken, dati restart la calculator si reinstalati versiunea 10.0.1 a driverului eToken.